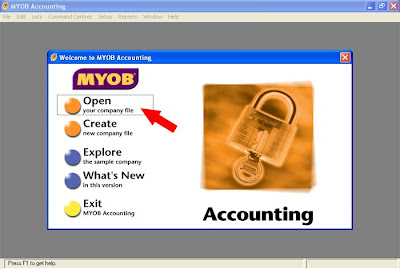Bagaimana Mengintergrasikan Ms. Word dengan Ms. Excel , , ,
Yuk kita lihat caranya , , ,
Mengintergrasikan berarti menggabungkan.
So , , , Mengintergrasikan Ms. Word dengan Ms. Excel berarti menggabungkan Ms. Word dengan Ms. Excel.
Caranya adalah :
Pertama, menggabungkan Ms. Word dengan Ms. Excel yang simple:
Dengan cara meng Copy dan Paste di Ms. Excel maupun di Ms. Wordnya saja
Yaitu caranya:
Ketik data yang ingin kamu copy
Setelah itu masuk ke file dimana data yang akan di merge disimpan klik > Open
Pertama, menggabungkan Ms. Word dengan Ms. Excel yang simple:
Dengan cara meng Copy dan Paste di Ms. Excel maupun di Ms. Wordnya saja
Yaitu caranya:
Setelah itu maka buka Ms. Excel Klik Paste Spesial
Kemudian klik > text
Maka Akan tampil seperti berikut ini :
Sekarang bagaimana cara mengggabungkan Ms.Word dengan Ms. Excel dengan Mail Merge
Kita Coba Yuuuuuuukkkk , , ,
Caranya Masuk ke Ms. Word
Kemudian klik Mailings > Start Mail Merge > Letters (untuk membuat surat baru)
Jika Surat sudah ada langsung saja ke cara yang berikutnya
Kemudian buat data di Ms. Excel sebagai sumber data untuk mencantumkan data yang akan di Merge
Setelah itu save sebagai Sumber data
Baru masuk ke Ms. Word dan Pilih > Select Recipints > Use existing list
Pilih Sheet dimana data tersebut ada kemudian klik > OK
Kemudian Klik > Insert Merge Field & klik data yang akan di Merge
Misalnya untuk ….Dari >> pilih NAMA_SISWA
Misalkan untuk ….Di >> pilih Alamat
Maka akan tampil seperti dibawah ini
Setelah selesai klik > Finish & Merge kemudian
Klik > Edit individual document untuk menlihat pesan
Klik > Print document untuk melihat print
Maka akan tampil seperti berikut ini :
Untuk lihat lebih jelasnya silahkan lihat tutorial ini